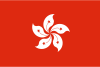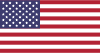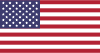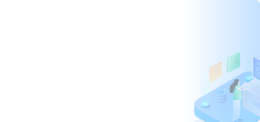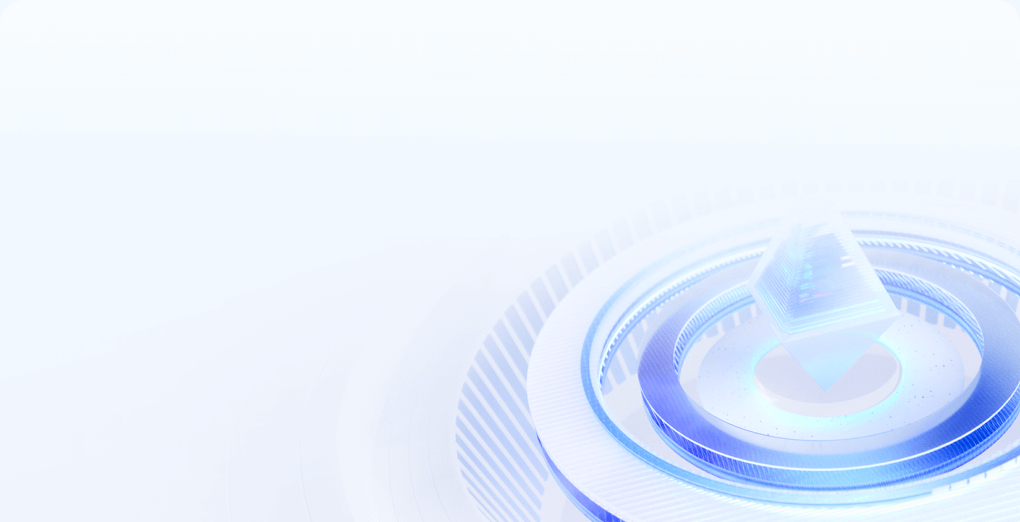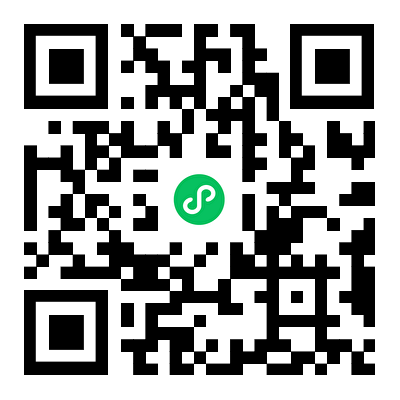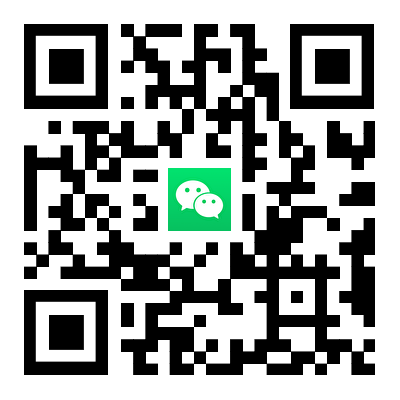ubuntu系统图形化
Ubuntu 22.04.2 默认安装的是命令行界面(服务器版)或带有图形界面的桌面版(Desktop 版)。如果你的 Ubuntu 是服务器版(Ubuntu Server),默认情况下没有安装图形界面,但你可以手动安装。
如何安装图形界面(GUI)
如果你当前使用的是 Ubuntu Server 版本,可以按照以下步骤安装图形界面:
1. 更新系统
sudo apt update && sudo apt upgrade -y2. 选择要安装的桌面环境
Ubuntu 提供多种桌面环境,你可以选择合适的安装:
-
GNOME(默认 Ubuntu 桌面环境)
sudo apt update
sudo apt install ubuntu-desktop -y-
轻量级 Xfce(适合性能较低的设备)
sudo apt update
sudo apt install xubuntu-desktop -y-
轻量级 LXQt(资源占用更低)
sudo apt update
sudo apt install lubuntu-desktop -y-
KDE Plasma(更炫酷的界面)
sudo apt update
sudo apt install kubuntu-desktop -y-
安装 Cinnamon 桌面环境(Cinnamon 提供了类似传统桌面的体验)
sudo apt update
sudo apt install cinnamon-desktop-environment -y-
3. 安装后重启
sudo reboot4. 进入图形界面
重启后,系统会进入图形界面的登录界面,输入用户名和密码即可进入桌面环境。
如果你是安装 服务器版 但又不想使用完整的桌面环境,可以安装一个轻量级的窗口管理器,比如:
sudo apt install xorg openbox -y startx远程连接 Ubuntu 图形界面
如果你是远程管理 Ubuntu 22.04.2,并且需要图形界面,可以选择 VNC 或 RDP 方案。
方案 1:VNC 远程桌面(适合 Linux 远程连接)
VNC(Virtual Network Computing)适用于跨平台远程连接,适合 Windows、Mac、Linux 访问 Ubuntu 图形界面。
1. 安装桌面环境(如果未安装)
sudo apt update sudo apt install xfce4 xfce4-goodies -y2. 安装 VNC 服务器
sudo apt install tightvncserver -y3. 启动 VNC 服务器并设置密码
vncserver首次运行会要求你设置远程访问密码。
4. 配置 VNC 服务器
编辑 VNC 启动文件:
nano ~/.vnc/xstartup替换内容为:
#!/bin/bash xrdb $HOME/.Xresources startxfce4 &然后保存 (
Ctrl + X->Y->Enter)。5. 远程连接
在 Windows 或 Mac 上使用 VNC 客户端(如 RealVNC 或 TightVNC Viewer),输入
服务器IP:1(如192.168.1.100:1)即可访问 Ubuntu 图形界面。方案 2:RDP 远程桌面(适合 Windows 远程连接)
如果你主要在 Windows 远程访问 Ubuntu,推荐使用 RDP(远程桌面协议),体验更流畅。
1. 安装 Xfce 桌面和 RDP 服务器
sudo apt update sudo apt install xfce4 xrdp -y2. 启动 xRDP 并设置开机自启
sudo systemctl enable xrdp sudo systemctl start xrdp3. 允许 RDP 端口(默认 3389)
sudo ufw allow 3389/tcp4. 远程连接
在 Windows 电脑上:
-
打开 远程桌面连接(Win + R 输入
mstsc)。 -
输入 Ubuntu 的 IP 地址(如
192.168.1.100)。 -
选择用户名 (默认使用你的 Ubuntu 用户名),输入密码后即可访问 Ubuntu 图形界面。
RDP 连接失败排查
如果你用的是 RDP (Microsoft Remote Desktop),请检查以下问题:
1. 确保 xRDP 正在运行
sudo ufw allow 3389/tcp sudo ufw status如果
3389/tcp没有在 ALLOW 列表中,手动添加:sudo ufw enable sudo ufw allow 3389/tcp2. 确保 xRDP 正在监听 3389 端口
netstat -tulnp | grep 3389如果输出类似:
tcp 0 0 0.0.0.0:3389 0.0.0.0:* LISTEN 1098/xrdp说明 xRDP 正在监听端口。如果没有输出,尝试重启 xRDP:
sudo systemctl restart xrdp3. 修改 xRDP 配置,使其监听 IPv4
sudo nano /etc/xrdp/xrdp.ini找到:
port=3389修改为:
port=tcp://0.0.0.0:3389然后保存 (
Ctrl + X->Y->Enter),再重启 xRDP:sudo systemctl restart xrdp创建新用户
在 Linux 系统中,可以使用
useradd或adduser命令来创建新用户,具体步骤如下:使用 useradd(手动设置)
sudo useradd -m -s /bin/bash 新用户名 sudo passwd 新用户名 # 设置密码 -